This is Missy here with another Cricut Craft Room tutorial for you. Today we're going to talk about sizing images in Craft Room so all the layers to your images size so they layer up correctly.
Now, I'm not an expert at Craft Room by any means. I still rely on my Gypsy for most of my projects. I have played with enough to figure out an easy way to size my images. That being said---there could easily be other ways to do this that I'm just not aware of. So, if you're reading this and you have another sizing method, please share with us in the comments section!! Here we go.
The first thing you want to do is get the base layer, the very bottom part of the image, on your mat. Let's use this snowman from the Snow Folks cartridge. He would be cute on a sledding layout!!
When you add him to your mat, he automatically comes in at a height of 2.5. Remember, when taking about sizes, Cricut images are sized based on height. And that's NOT a real height. This little guy isn't exactly 2.5 inches tall. (Unless you're working in REAL DIAL mode, which right now, we're not.) Let's use that lower right hand toggle to size this guy a little larger, like we would if we were using him on a 12 x 12 layout.
OK now I've got him sized to a 4.514. You can tell what size your image is after you've adjusted it by looking in the boxes at the very top of your mat. They're small and hard to see on my screen shot, but they're right up there at the top, to the left of the green "CUT" button. You can see it says 4.514 in the HEIGHT box. The next thing you will want to do is adjust the default height down on your cartridge overlay. When you first open up your overlay, the default height is set at 2.5 (Remember that's what height I said our snow man came in at before I sized him right?) In order for all of your layers to cut to the correct size, once you figure out how large or small you want your image to be, you need to change that default height to whatever size it says up there in that height box at the top. It doesn't change for you automatically, you have to do this yourself. Here, if you look at my cartridge overlay below, I've gone in and changed that default height.
Once I've done that, I can simply add the rest of the image layers to my mat by just clicking on them. They'll come in at the right size to line up with my base image. Here's what some of them look like.
So far I've added 3 of the 4 layers to my mat. In this picture, I've taken all 3 layers and lined them up on top of one another so you can see that they will line up perfectly.
The most important thing when you're trying to size your images is to make sure you are NOT in Real Dial Size mode. The upper and lower case "Aa's" should be highlighted in GREEN--this is how you know you're NOT in Real Dial mode. I highlighted what you want it to look like below!!
So there you have it!!! One easy way to size your images using Craft Room. Like I said, there could be other ways to do this that I haven't learned about yet, so if you know of one, please share below!! See you next week!!!


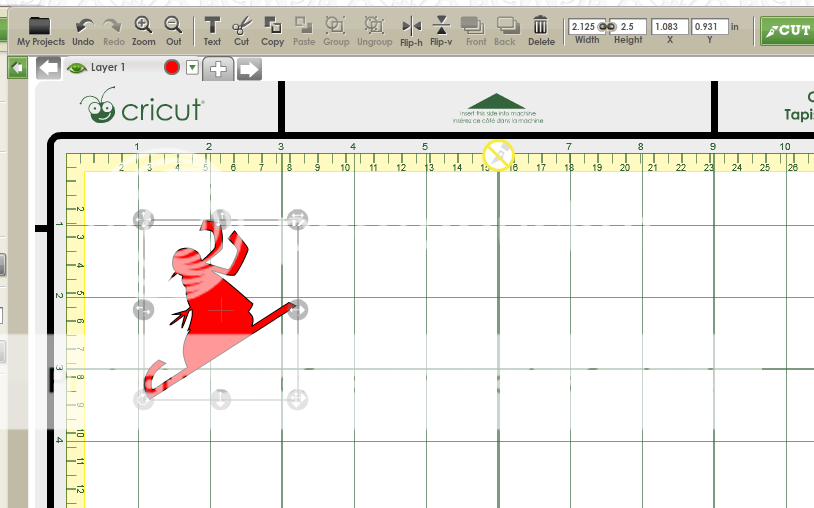
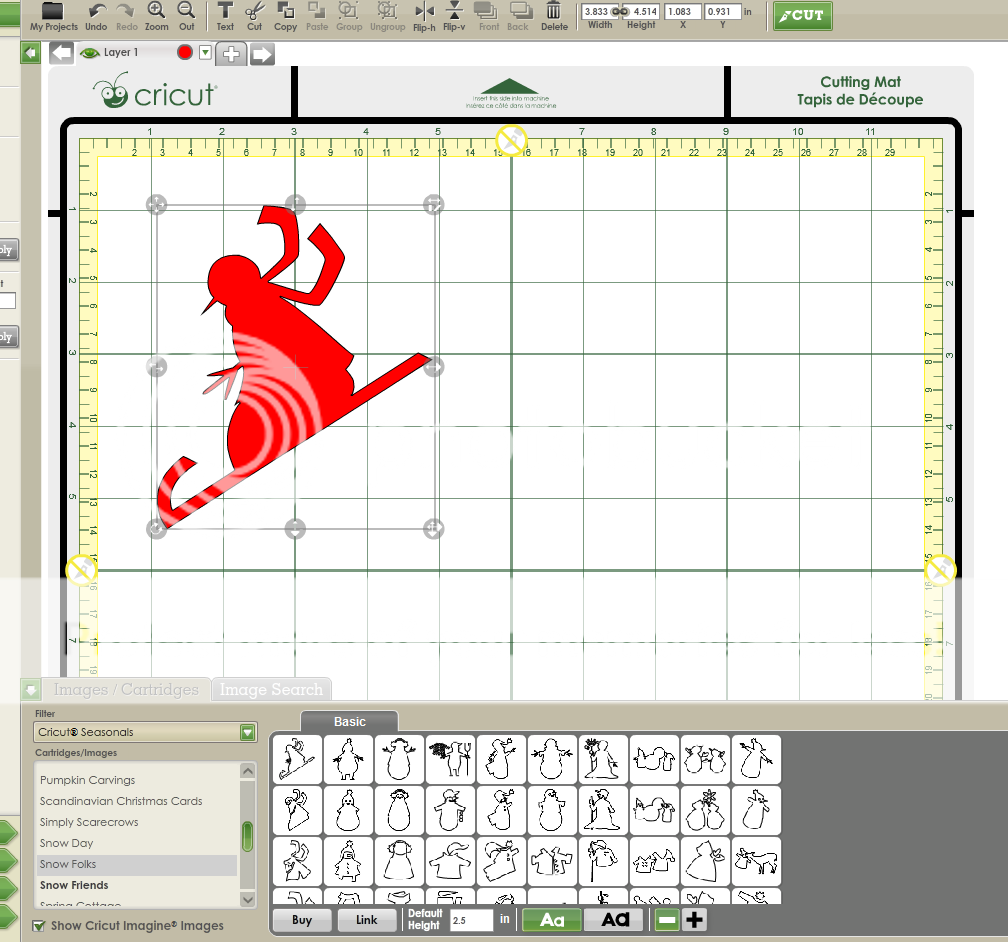
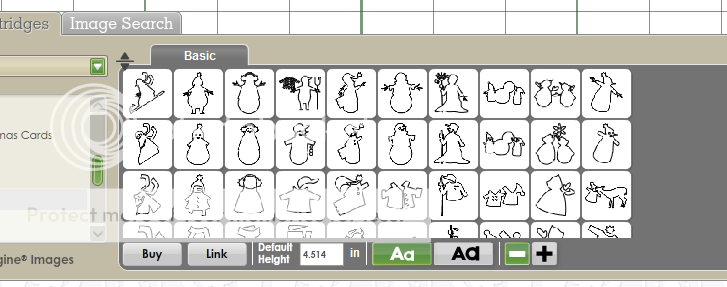
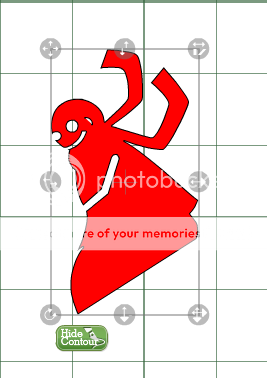
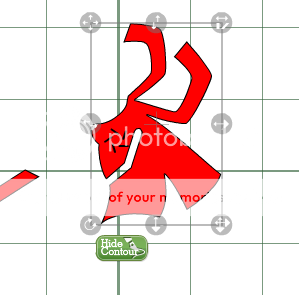
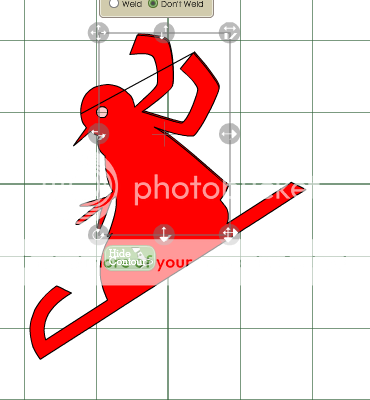
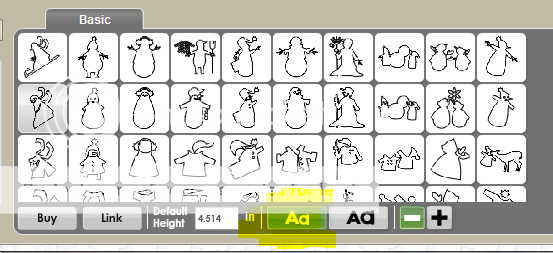
That is so awesome!! I was trying to figure it out. I was just simple adjusting the images and lining them up to size them. This is soooo much easier. Thank you!!!!!
ReplyDeleteHOLY COW! You just made my life so much easier! Thanks so so much for this post! I have been using craft room for not quite a year and lost interest in it b/c I am HORRIBLE at math and could never figure out the correct sizes to make my layers line up. I have NO CLUE how I missed the default size but I did. I had no clue it existed! I feel dumb, haha! Anyway, thank you so so much for this awesome post! Now, I think I have to go play with craft room today! :D
ReplyDeleteThank you sooo much!! This is awesome!! I have been doing it manually and thought, "surely there has to be an easier way than eye-balling it!".
ReplyDeleteI will have to try this Missy. I love my gypsy and prefer to use that... but sometimes we have to use the Craft Room.
ReplyDeleteThanks Missy for the tutorial. I knew about the real dial size thing but not about the default height for layering - very helpful.
ReplyDeleteMelinda Strange
Huntsville, TX
csi275@yahoo.com
Thanks Misty for the tutorial. I knew about the real dial sizing but not about the default height for layering. Thanks for the info.
ReplyDeleteMelinda Strange
Huntsville, TX
csi275@yahoo.com
Thanks for the information. It will be very helpful!
ReplyDeleteInteresting! Now I know why something I was working on did not cut right. Hope I can remember this the next time.
ReplyDeleteHi Missy Your way to resize is new to me but sounds like a very good way to do resizing...but I have just learned to use the craft room by trial and error so I resize another way and I too am not an expert by no means but I love using the craft room. I have never owned a Gypsy so I know nothing about them. Hope I can explain this so all can understand it. First put all your layers of your image on your mat...You can put each layer on you mat in a different color and if you want to you can even place them on top of each other. Now place your mouse any where on the mat where there is no images...then left click and drag (you will see a blue shaded area). Drag the blue shaded area over ALL the layers of the image. Let go of the mouse. Now you will see a box over all of your images. Now use that lower right hand toggle to size your layers all at one time and they will layer correctly. Hope this makes sense...
ReplyDeleteThanks!
ReplyDeletedmcardmaker (AOL)
This is great to know. Thanks for sharing.
ReplyDeleteThis is great. Thanks for sharing.
ReplyDeleteAwesome! I am new to cricut and I am using the layered cow for a farm animal theme party and I needed to make the cows a bit smaller and I have to say... you by far have been the best person to explain it and actually worked!!! THANK YOU!!!!
ReplyDelete