Welcome to Scrappin' Saturday here at FCCB!
I don't know about you, but I prefer printed text over my own handwriting (which is messy!) on my layouts, because I know that I can correct mistakes before they're on my pages forever!!! :) Today I'm going to show you how to add journaling and printed text to your die-cut embellishments (including journaling blocks, page accents, card embellishments, and any other shape you want to add computer-generated font to) AFTER it's already cut out!
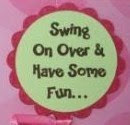
I have used the "Center Point" button on my Cricut to try and cut out a journaling block after I've already printed my text, but I find that I always manange to make it crooked or skewed, thus ruining the cut and the journaling.
So here's my method of ensuring even, centered journaling on whatever cut you decide to use:
1. In your word processing program, type your text exactly how you want it on your die-cut, making sure to leave enough space between them if you're printing multiple journaling spots: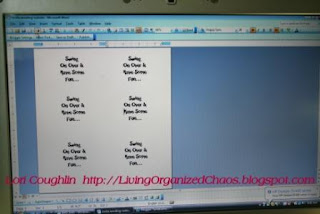
2. Print out your text on regular printer paper. At this time, I place my die-cuts (which have already been cut to the size I need for my layout) over the text and adjust the size/spacing of the text as needed to make sure it all fits nicely within the cut. I typically print out several pages until I get it just right:
That's it! I've never had a problem with my die-cuts separating from the paper in the printer or my paper jamming in my printer when the die cuts are going through, but I suppose each printer is different. I just have a very inexpensive HP Inkjet printer from Wal-Mart.
If you try this method of adding text to your die-cut shapes, please leave a comment below with a link to your project!
Happy Scrappin'!!! :)

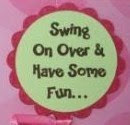
I have used the "Center Point" button on my Cricut to try and cut out a journaling block after I've already printed my text, but I find that I always manange to make it crooked or skewed, thus ruining the cut and the journaling.
So here's my method of ensuring even, centered journaling on whatever cut you decide to use:
1. In your word processing program, type your text exactly how you want it on your die-cut, making sure to leave enough space between them if you're printing multiple journaling spots:
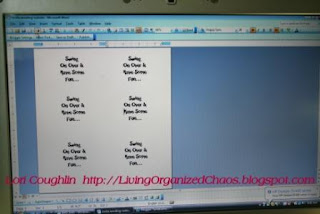
2. Print out your text on regular printer paper. At this time, I place my die-cuts (which have already been cut to the size I need for my layout) over the text and adjust the size/spacing of the text as needed to make sure it all fits nicely within the cut. I typically print out several pages until I get it just right:
3. Add a very small amount of adhesive over the center of each journaling spot:
4. Turn your paper over, hold it up to a light or window and take your die-cut shapes and center them over the journaling area. By using only a tiny amount of adhesive, you can easily remove the die-cut and reposition it over the journaling:
Do this for each die-cut shape you want journaling on.
5. Run your paper back through your printer, with die-cuts attached, the same way it went through before:
6. When finished printing, you'll have perfectly placed journaling on your die cut:
7. Gently remove each die-cut shape and add to your project with additional adhesive:
That's it! I've never had a problem with my die-cuts separating from the paper in the printer or my paper jamming in my printer when the die cuts are going through, but I suppose each printer is different. I just have a very inexpensive HP Inkjet printer from Wal-Mart.
If you try this method of adding text to your die-cut shapes, please leave a comment below with a link to your project!
Happy Scrappin'!!! :)










lori...what a great tip. i have to try it. your card is beautiful too, love the monkey and your printed sentiment gives it that little extra touch.
ReplyDeleteWhat a great tip! I like to print on die cuts and have not quite mastered the center point either. Thanks for sharing this great idea!
ReplyDeleteTHANK YOU so much for this post. I was going to attempt figuring it out on my own today.
ReplyDeleteVery nice. I learned something a little different. Print you title on the card stock, pick out your Cricut shape, find the center of your quote and use the center point feature on the Cricut. Cut around the quote/ picture. It's even easier with the gypsy because you can place a circle around the quote to position correctly and then delete the circle.
ReplyDeleteLove all the tutorials!!!
I love this idea Lori, i need to do it more often!! Thanks for the awesome inspiration!
ReplyDeleteThanks for this tutorial...I have so many issues with this...Now maybe I can get it right!
ReplyDelete~Courtney~
I use this idea all the time. It's a GREAT tip.
ReplyDeleteHmmm. I will have to try this. I am curious to see how it will work. When I try running a sheet of cardstock through my printer it jams, so I wonder if this method will 'trick' it. Thanks Lori.
ReplyDeleteGreat tip. That makes things much easier. :o)
ReplyDeleteThanks for this tip Lori. I have to print on some wedding table settings and was going mad trying to figure out how I was going to do it. :o)
ReplyDeleteLori, such a great idea. I have tried this before and messed it up, but this was just the tip I needed to make this right:) I used your tip to complete a challenge given to me by my fans on my Facebook page. I posted the card on my blog. Check it out and see what you think!
ReplyDelete~Madison
www.funkycards.blogspot.com
thanks for improving my world of scrapbooking!!!
ReplyDeleteGreat tip!
ReplyDeleteThank you for the great tip I made a gift using the tip.. I know that I will be using this again.
ReplyDeleteWonderful tip. Thanks for showing all of us how to do this :)
ReplyDeleteThis is how I do mine, too. Pretty simple.
ReplyDeleteAmazing! Thank you so much for this tip!
ReplyDelete